
:max_bytes(150000):strip_icc()/001-using-the-pop-up-blocker-in-ie-11-446388-b7d99d19fd0940e2a744a707c8dc4e2c.jpg)
- #How to disable add ons pop up ie11 how to#
- #How to disable add ons pop up ie11 install#
- #How to disable add ons pop up ie11 update#
- #How to disable add ons pop up ie11 windows#
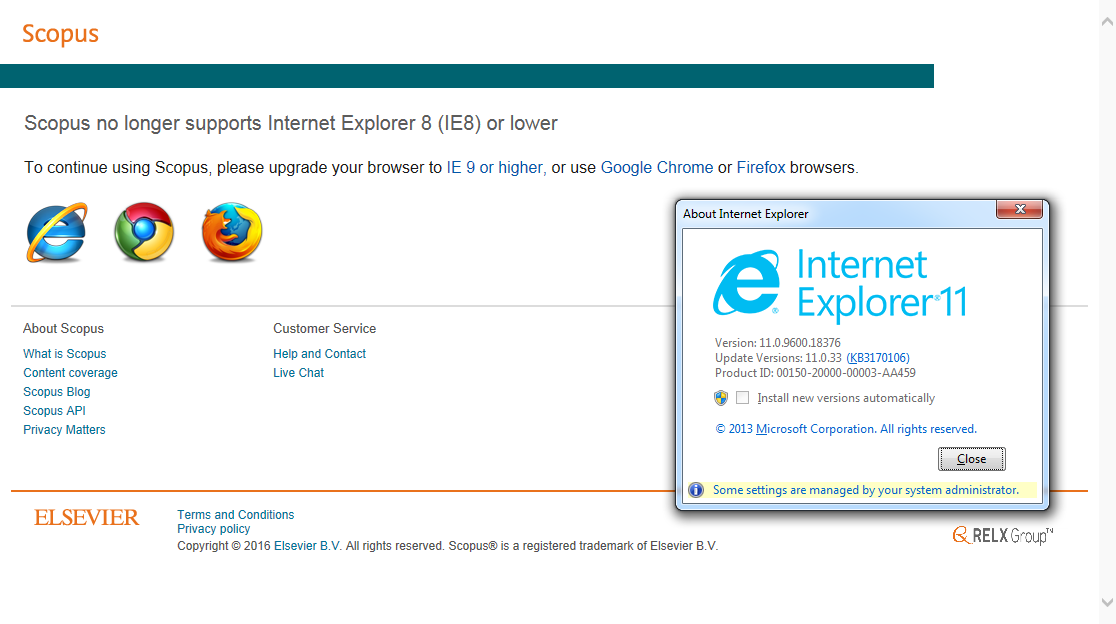
#How to disable add ons pop up ie11 windows#

There are two ways to deal with notifications on Windows 11.
#How to disable add ons pop up ie11 how to#
#How to disable add ons pop up ie11 update#
If you need to run an incompatible add-on, you can turn off Enhanced Protected Mode in the desktop browser.In Windows 11, apps, programs and the system itself can send various notifications in the form of pop up that will appear at the bottom right corner of the desktop screen near the taskbar.Įxamples of some of the most common notifications are notifications you get from messengers when someone sends you a message, emails notifications when you receive new emails, Windows Update notifications, Antivirus software related notifications, and notifications from various websites you’ve subscribed in your browsers such as Chrome, Edge or Firefox.ĭepending on the severity of the notifications, some notifications pop up may kick you off from a full-screen session, for instance, when you’re playing a game in full-screen mode. You'll be notified if an add-on is incompatible. When it's turned on, add-ons such as toolbars, extensions, and browser helper objects can only run if they're compatible with Enhanced Protected Mode.
#How to disable add ons pop up ie11 install#
Make sure any add-ons you install are from a trusted source.Įnhanced Protected Mode helps protect your PC and personal data from malware and other attacks. While add-ons can make your browsing experience better by giving you access to great web content, some add-ons can pose security, privacy, or performance risks.
:max_bytes(150000):strip_icc()/002-using-the-pop-up-blocker-in-ie-11-446388-305ce3fd91954673a6c747306b119442.jpg)
If the add-on can be deleted, you'll see the Remove option. Under Show, select All add-on and then select the add-on you want to delete. Some add-ons are necessary for Internet Explorer and your PC to work correctly. Under Show, select All add-ons and then select the add-on you want to turn off. It's a good idea to delete add-ons if you suspect they're causing performance, compatibility, or security problems. You can also remove add-ons that you're no longer using from your PC. You can turn off specific add-ons to help increase your browsing speed, or if you suspect they're causing problems for Internet Explorer. Select the add-on, Enable, and then select Close.Īdd-ons can sometimes cause browsers to run slowly and crash, or they might pose a security or compatibility risk. Open Internet Explorer, select the Tools button, and then select Manage add-ons. Some add-ons come pre-installed by other apps or your PC's manufacturer. If you're missing an add-on that you need to view a page, Internet Explorer will let you know, and will prompt you to install the add-on. Note: In Windows RT, add-ons aren't supported by either Internet Explorer or Internet Explorer for the desktop.


 0 kommentar(er)
0 kommentar(er)
